ほんとに便利!!SnipingToolで簡単画面コピー!!

今日は私がブログを書くときによく活用している”SnipingTool”についてご紹介します。
このツールがあれば、とても簡単にパソコンの画面コピーをとりたい部分だけとることができます。
ご存知ない方はぜひ使ってみてください。
1.SnipingToolは何ができる?
SnipingToolでは、画面のコピーを行うことができます。
「パソコンで開いているこの部分だけをコピーしたい!!」
「プリントスクリーンだと画面全部コピーしちゃうけど、一部だけでいい!!」
こんなことを思われている方にはうってつけのツールになります。
ちなみに、画面全体のコピーであれば「Ps/SR」や「Ctrl + Alt + Ps/SR」でコピーできます。
↑こちらにも参考のショートカットまとめているので、ぜひ参考にしていただければと
思います。
2.SnipingToolの使い方
2-1.起動場所
では、早速使っていきましょう!!
まずは、起動場所です。
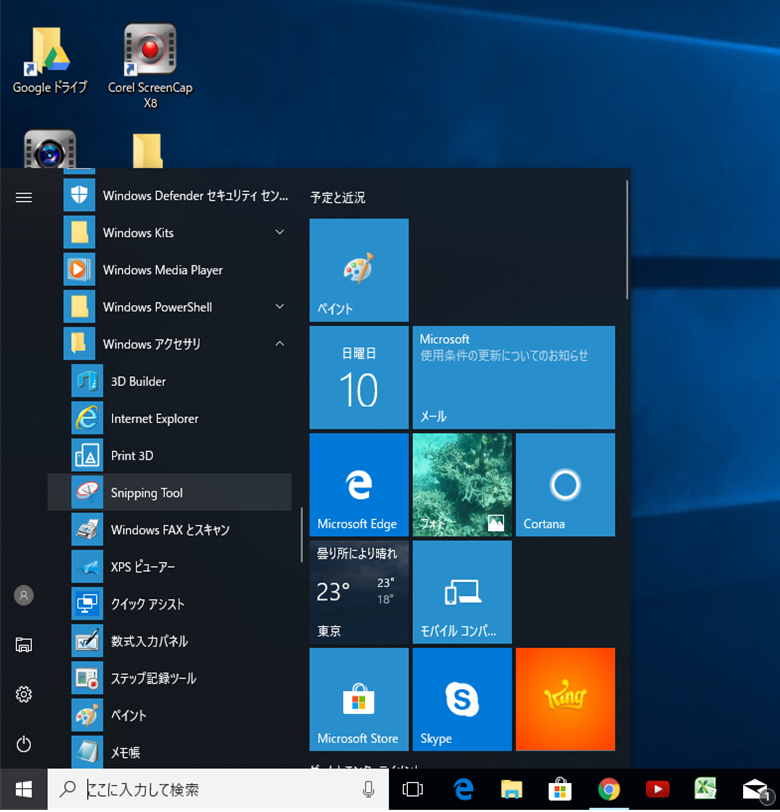
場所でいうとこの辺り↑↑↑↑↑
左下に「Windouws」のボタンがあると思います。
こちらを押していただき、その中から「Windouws アクセサリ」を選びましょう!!
※私はWindouws10ですが、それよりも前のバージョンの方はもしかすると「アクセサリ」と表示されているかもしれません。
そちらのありますよね。
「SnipingTool」そちらが今日紹介するツールになります!!
2-2.どうやって使うの?
画面を押していただくとこんな画面が開きます。

これで画面コピーの準備は完了です。
まずは、左側の新規作成を押してください。

そうするとこのような画面になります。
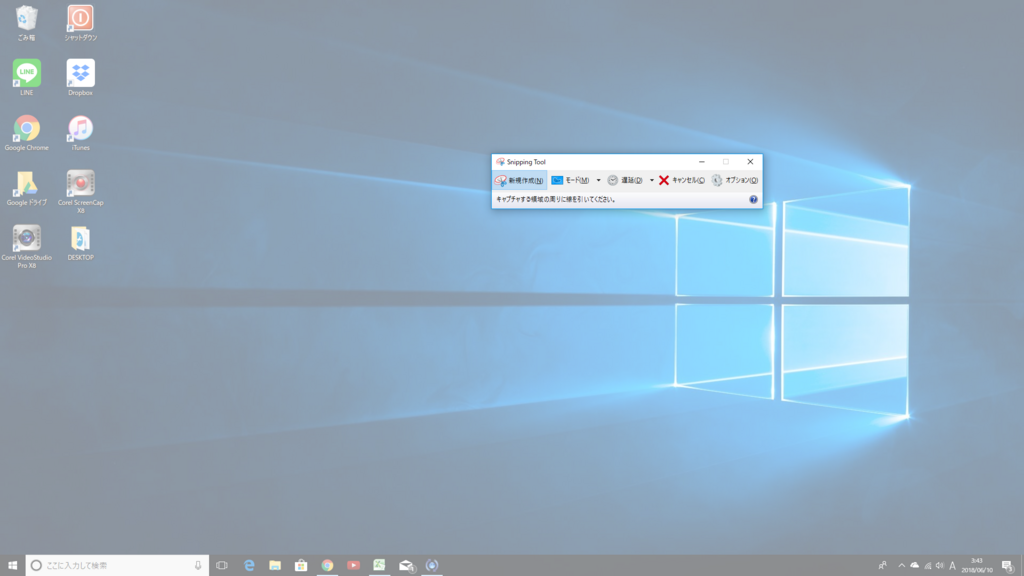
背景が少しかすむようになったかと思います。
この状態になったら、後はコピーしたい部分をドラッグして選択するだけです。

このように、コピーしたい部分を選ぶだけです。
そうすると、選択した部分がコピー出来ており、そのまま貼り付けで画像として貼り付けることができます。
※ぜひ、貼り付けをする際は「Ctrl + V」で貼り付けましょう!!笑
とても簡単ですよね!!!
これを知ったときは驚きましたね!!
今まで、プリントスクリーンをしてからトリミングしていましたので、大分作業が効率がされました。
2-3.応用編
このツールは四角だけでなく、自由な形にもコピーをとることができます。
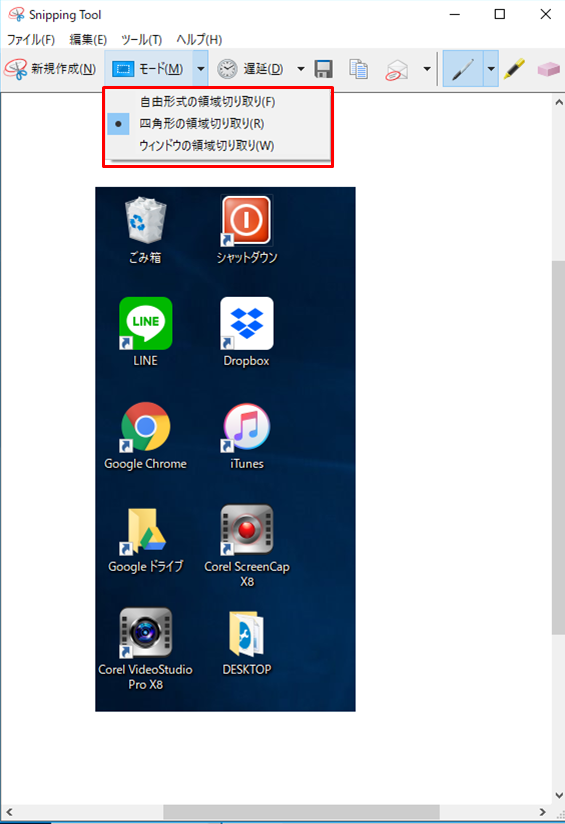
画面のモードから切り取る形を変更することで、自由な形にコピーをとることも可能です。
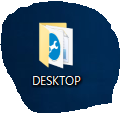
こんな形ですね!!
こういうセンスはあまりないので、私はあまり使ったことはありませんが。。。笑
画像加工をよくされるや、私みたいにブログを書かれる方
そんな方は非常に使えるツールです。
ぜひ使ってみてください!!